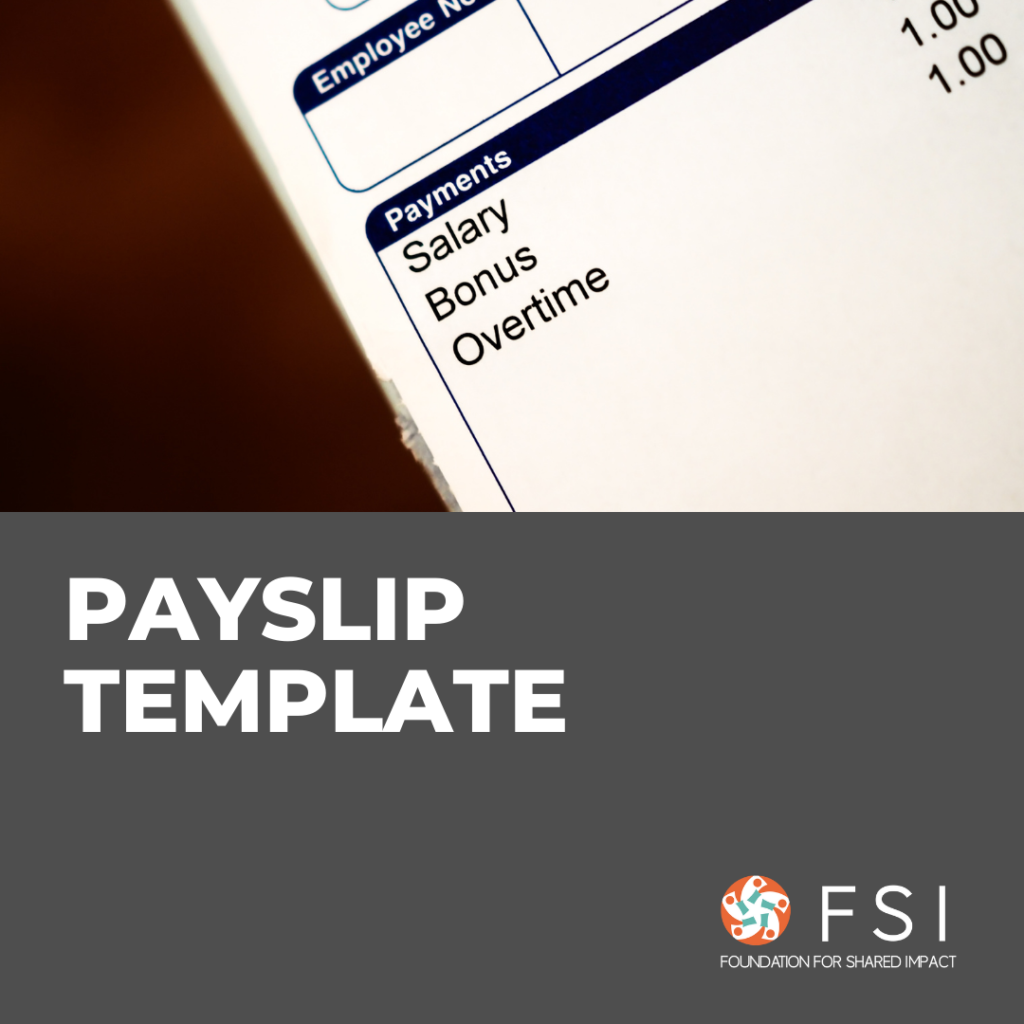What is Slack?
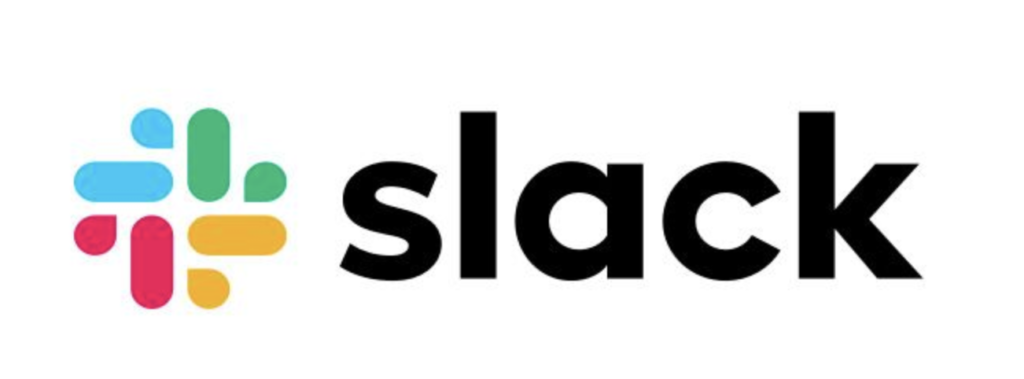
Slack is a flexible and accessible communication tool for your groups and individuals in the groups. You can create multiple channels to communicate with different groups within your organisation or use direct messages to communicate with individuals. In a nutshell, it can replace email and instant messaging for your team, and keep all those communications together in one app.
- Slack can be an effective tool for day-to-day communications but may be less ideal for major decision-making discussions or large-scale projects. Learn more about Slack in this guide and consider its applicability to your team!
Main Features of Slack
Channels
You can create multiple channels for subgroups within your organisation! After the setup, you will see two channels already; #general and #random
(1) #General channel includes everyone who joined your slack team. This is suitable for making announcements and ensures that your messages reach out to everyone!
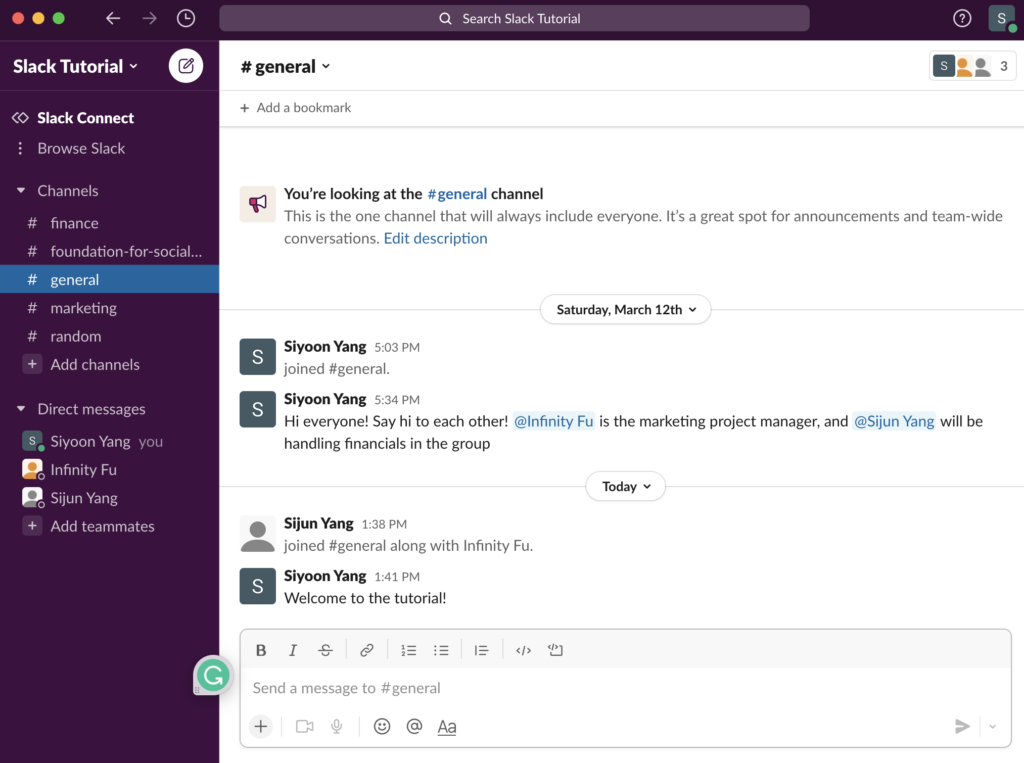
(2) #Random channel is for whatever you wish to do with everyone in your slack team. You can use it as Q&A board, for team jokes, etc.
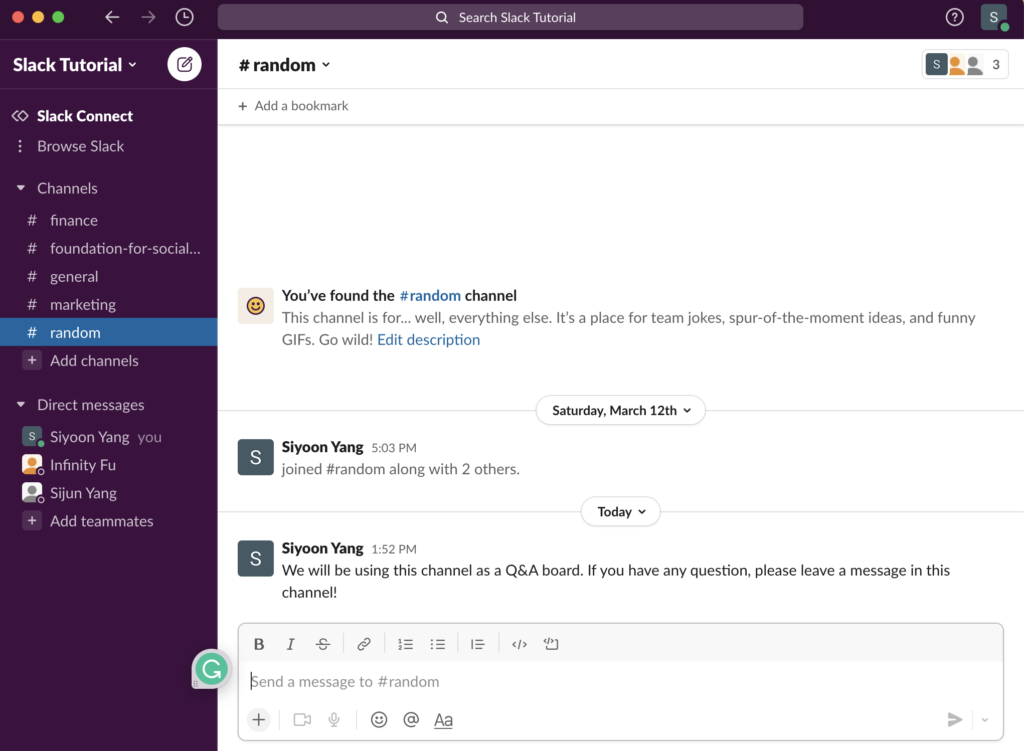
Creating a New Channel
(1) Click on the + icon next to ‘Channels’ → Press ‘Create a channel’ → Set the new channel; you can choose between public and private channels.
- If a channel is public, anyone can search the channel’s name from their Slack dashboards to join the channel.
- If a channel is private, uninvited members won’t be able to see the messages in the channel.
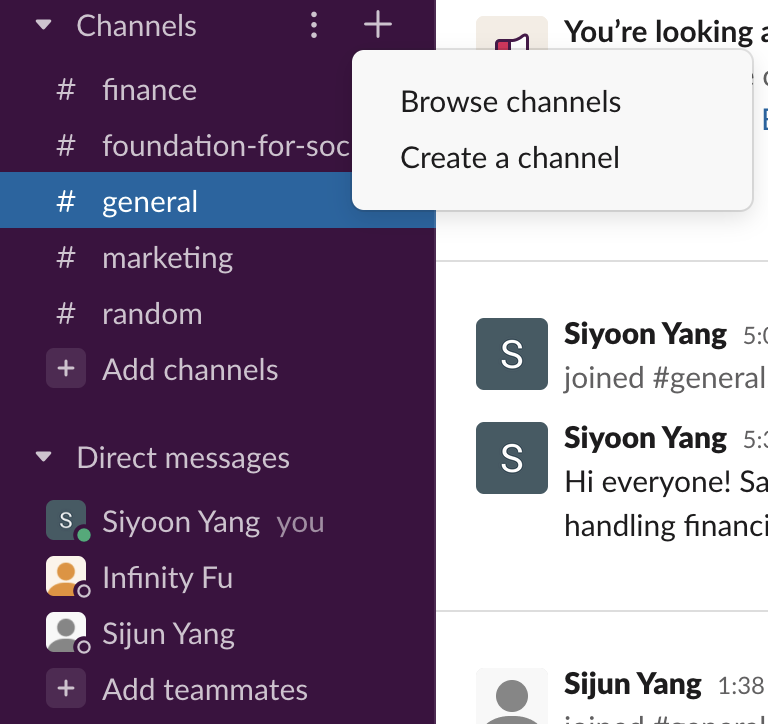
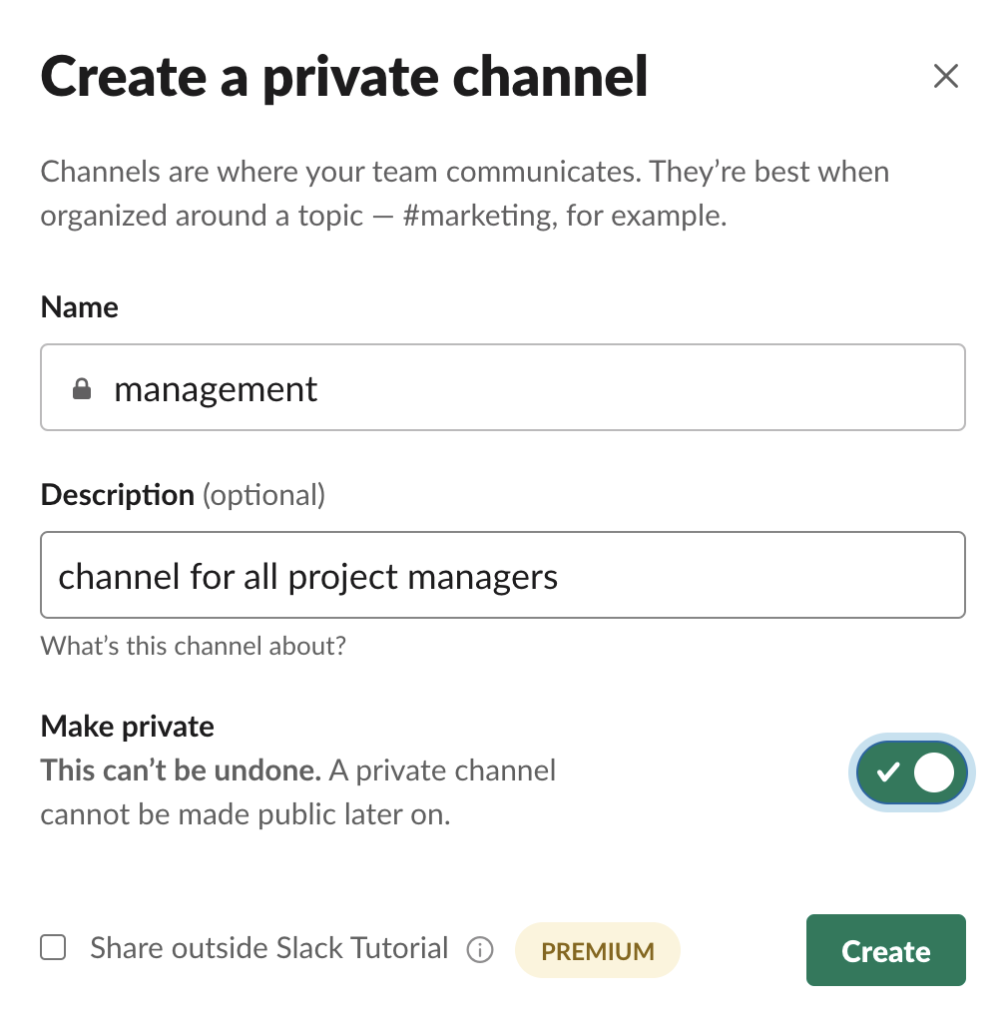
(2) Add people to the channel → Completed!
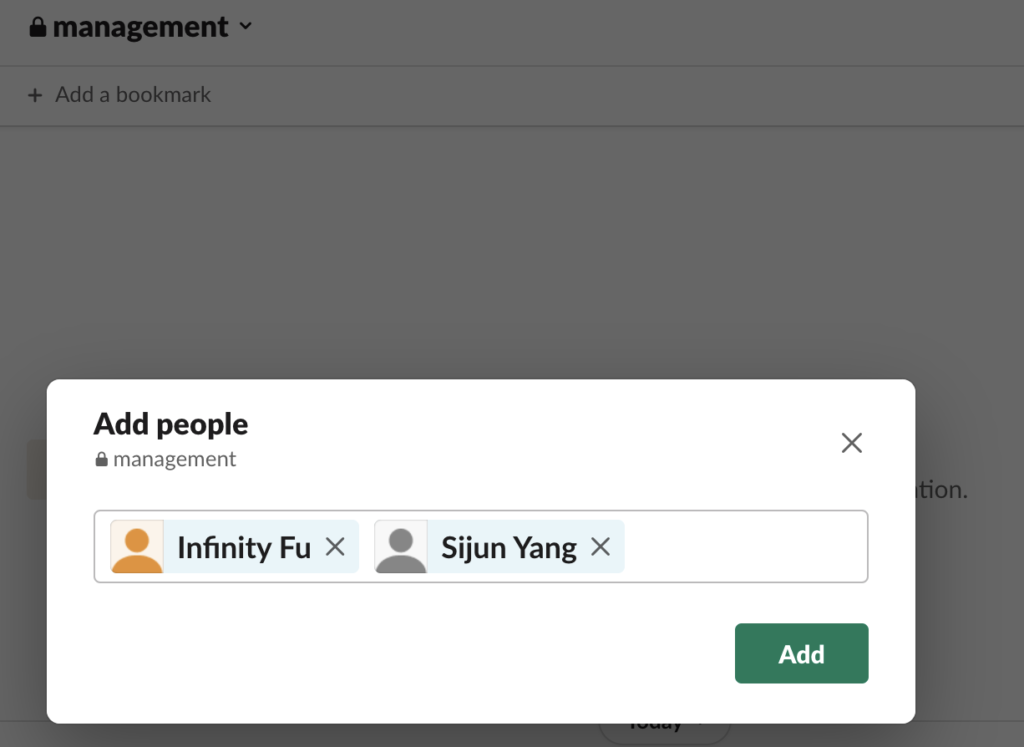
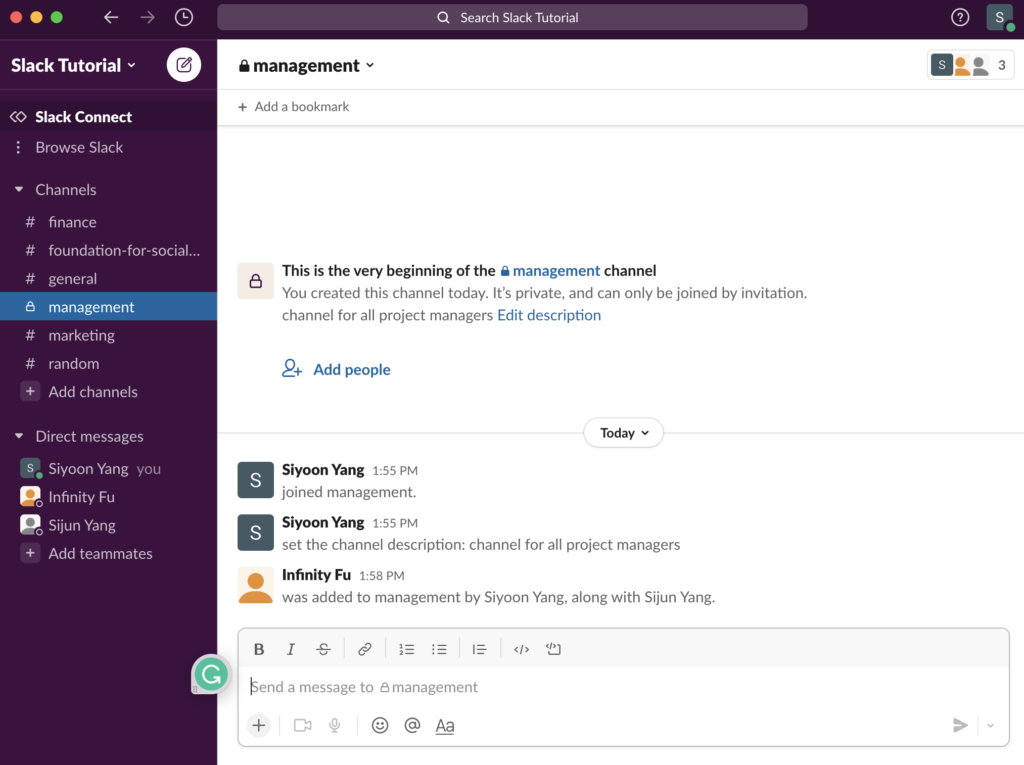
Replying in a Thread
If a big team continues to communicate in one channel, the conversation is likely to be chaotic with multiple topics and members. You can keep the strings of communication organised by using the ‘Reply in thread’ feature!
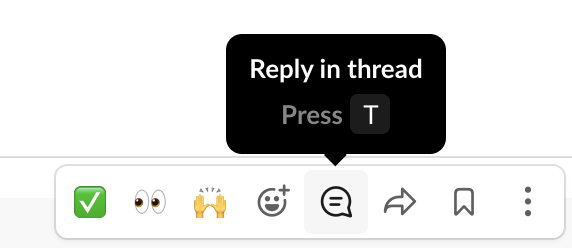
Messages under threads are not displayed in the main chatroom unless you tick the option to “Also send in #[channel name]”.
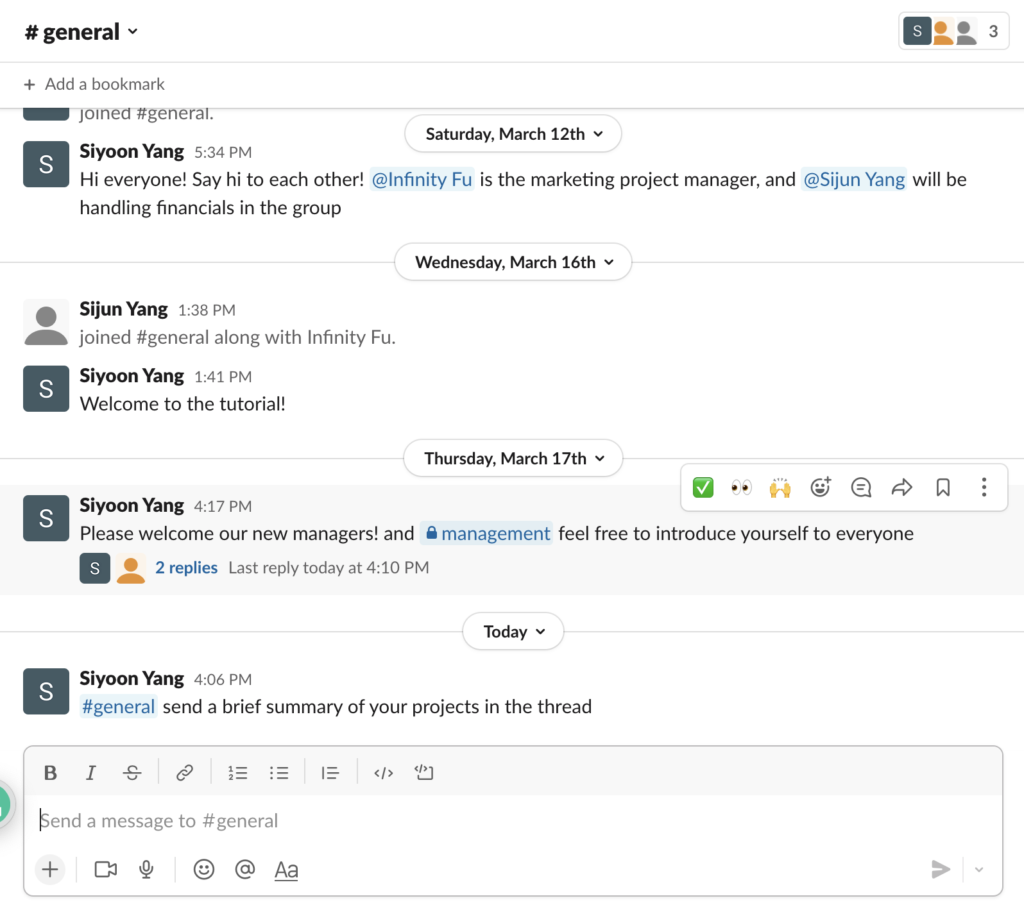
Instead, you will see “ # replies’ under the first message, and threaded messages will pop up on the righthand side if you click on ‘# replies’.
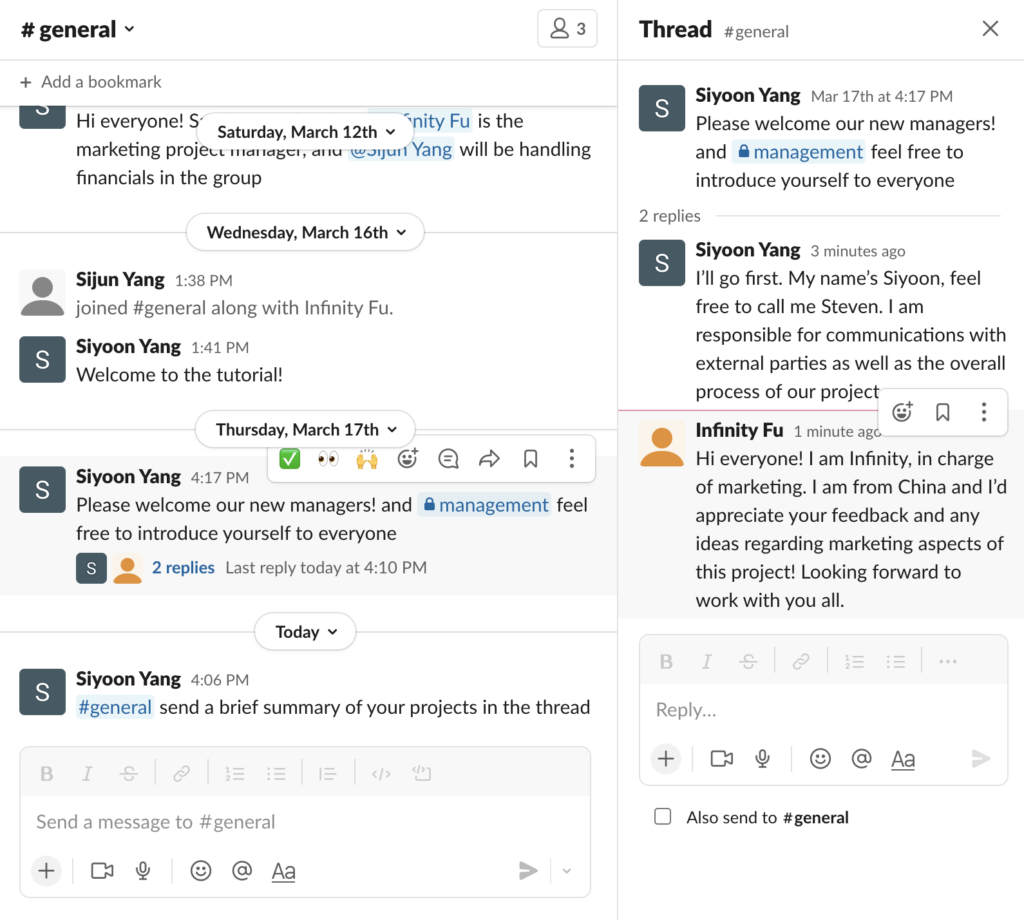
Tagging
If you tag a person or a channel, they will receive push notifications for that message.
To tag:
- an individual member, use @username
- a channel, use #channelname


Direct Messaging
The one-on-one message feature is called ‘direct message’ on Slack. You can find it on the tab bar on the left-hand side, and send private direct messages to an individual.
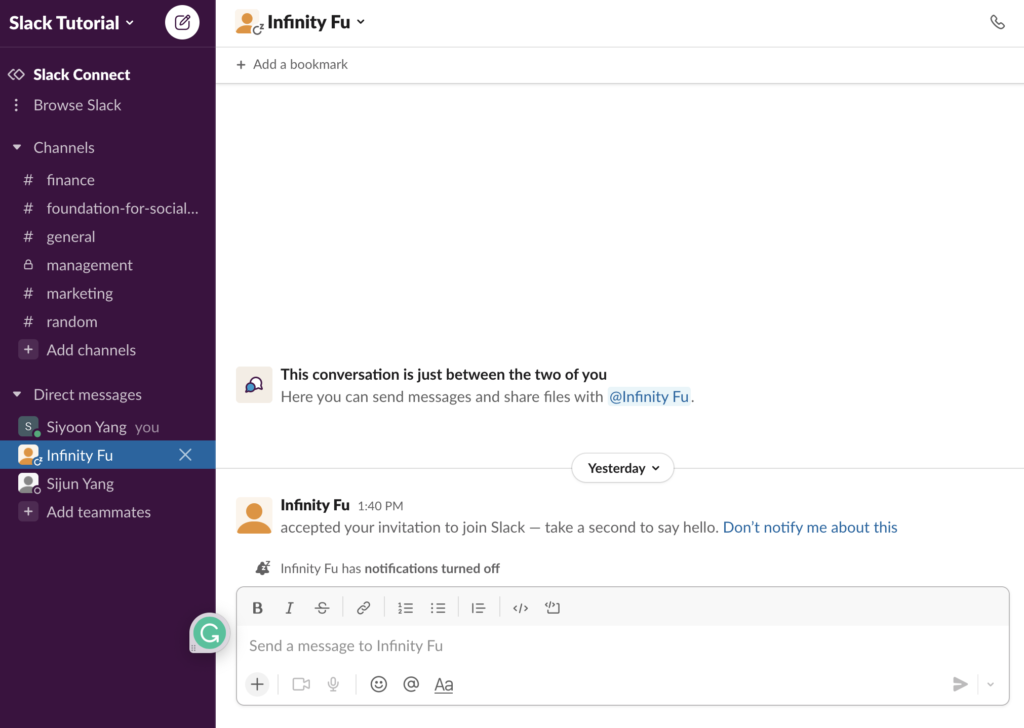
Schedule Your Message
Slack allows you to save drafts of messages, and also to schedule your message to be sent later. Instead of pressing the “Send” button, click on the arrow on the right-hand side to access the option.
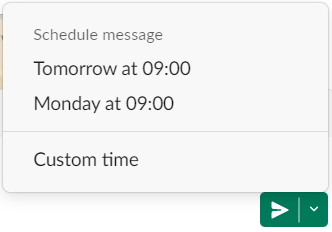
Sharing Files
File sharing is essential for effective communication within an organisation, and here’s how you share files on Slack.
(1) Click on + icon in the chatbox → click on ‘Upload from your computer’ → Choose the file you want to share and press ‘Open’ and send.
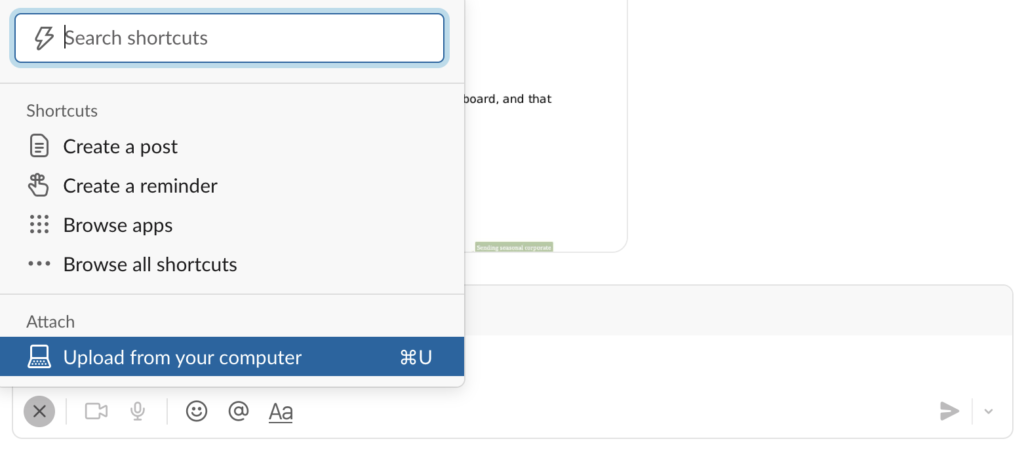
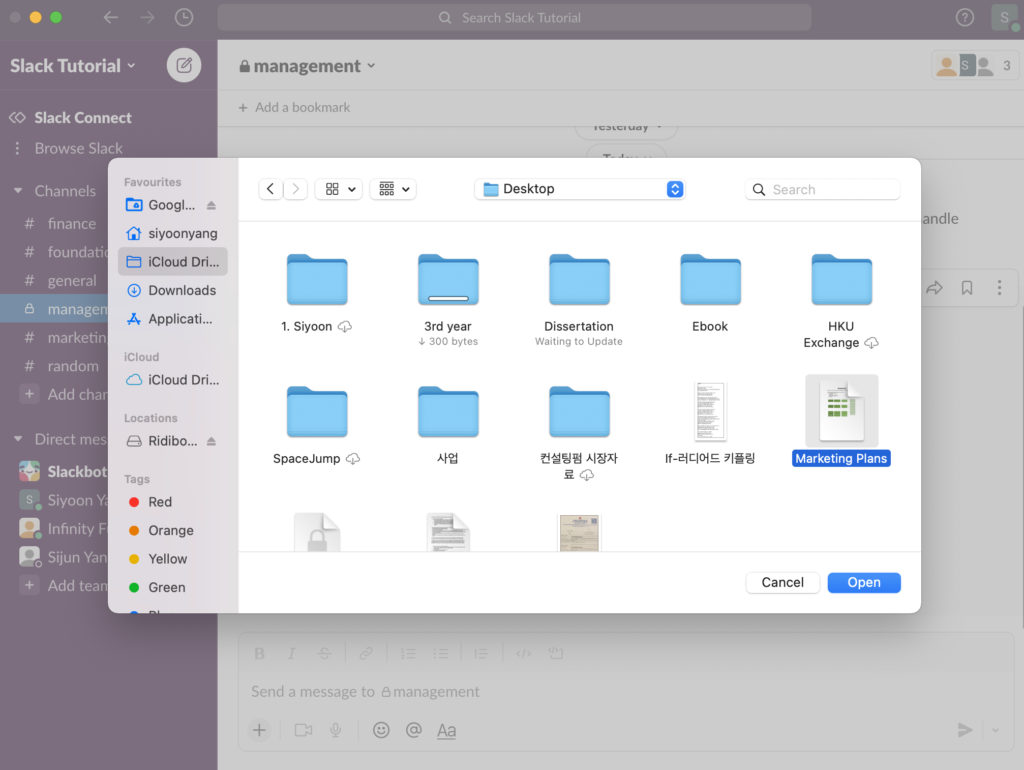
(2) Now, everyone in the channel can see and download the file you’ve shared. To download the file, just click on the download icon.
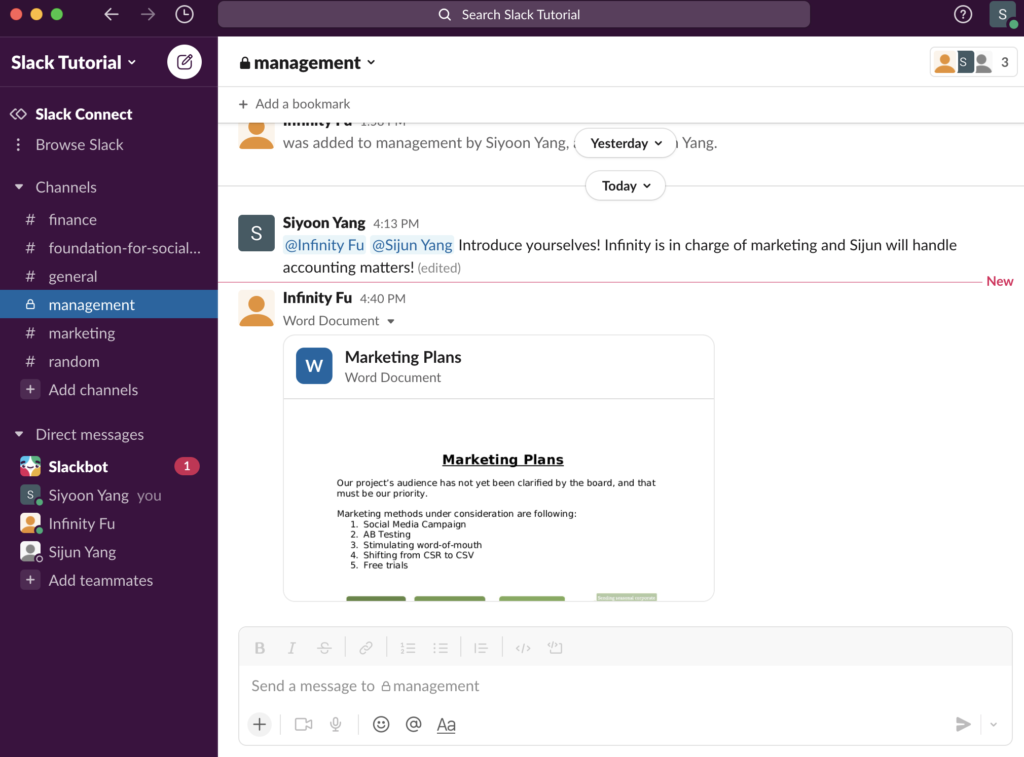
Pinning Messages
It may be tedious and time-consuming to scroll up to find certain information buried in hundreds of previous messages. In Slack, if you know that you or others will be coming back to a specific message or document, you can pin it to the channel which is separately stored and can easily be accessed!
(1) Click on the ‘more actions’ (the three dots) on the message you want to pin.
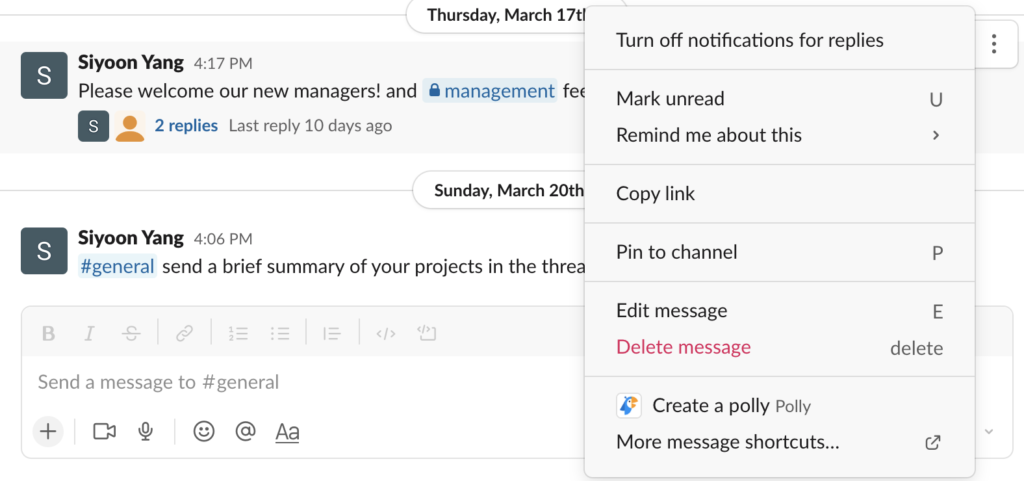
(2) Click on ‘Pin to channel’ → Done! Now, users can find the message on ‘pinned messages’ tab underneath the #chatroom name.
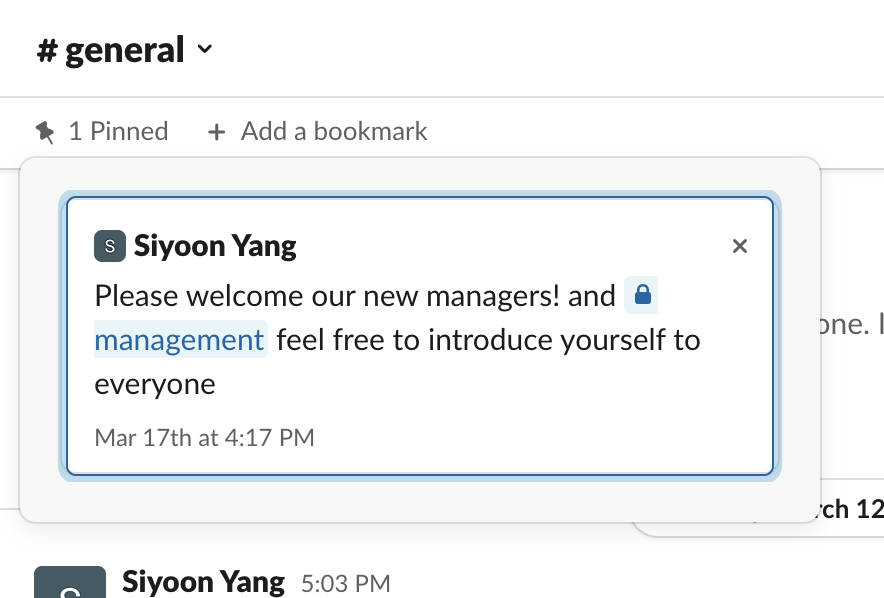
Saving Messages
Another way to remember important messages and information is to save a message.
(1) Hover over the message that you want to save, and this menu box will appear → select the bookmark tag.
(2) The bookmarked messages will be accessible in the “Saved items” section, accessible on your left-hand-side bar.
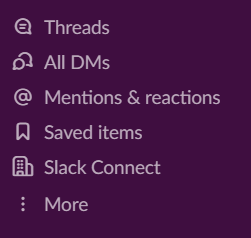
Advanced Search Functions
Slack’s search function is well-advanced and you can narrow your search with numerous built-in modifiers on Slack!
Settings (Customise your Slack!)
You can customise the interface however you want! You might wonder why that’s important, but you will understand once you realise how much time you spend looking on the page!
Simply, click on your company/project name in the sidebar → click on ‘Preferences’
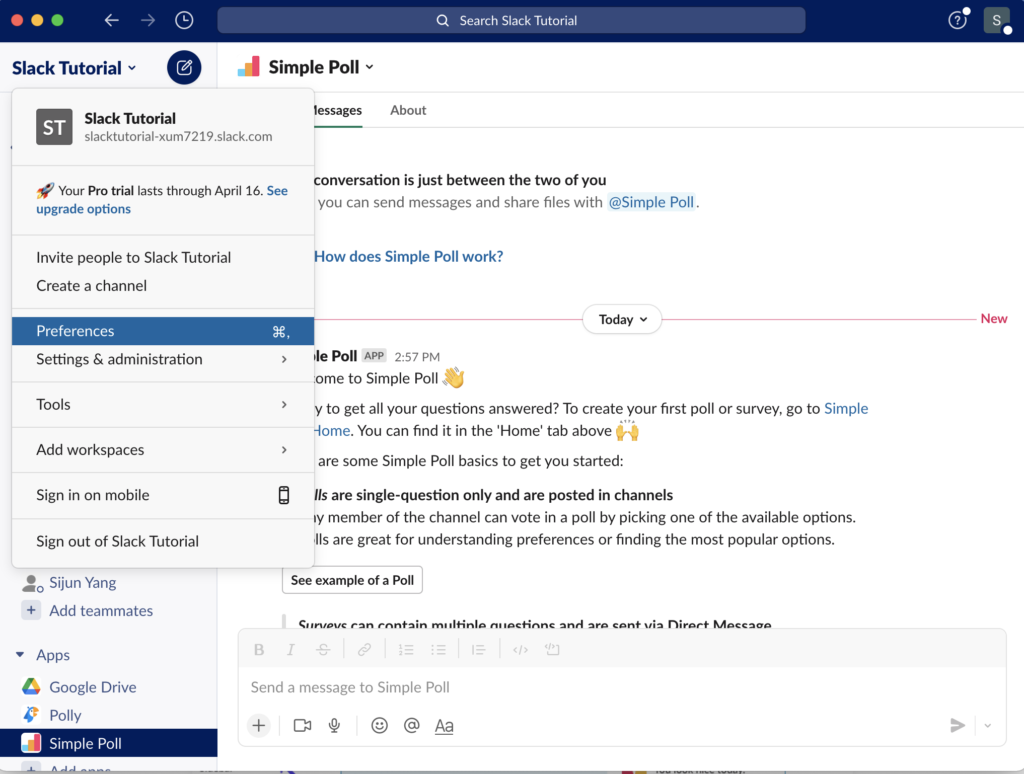
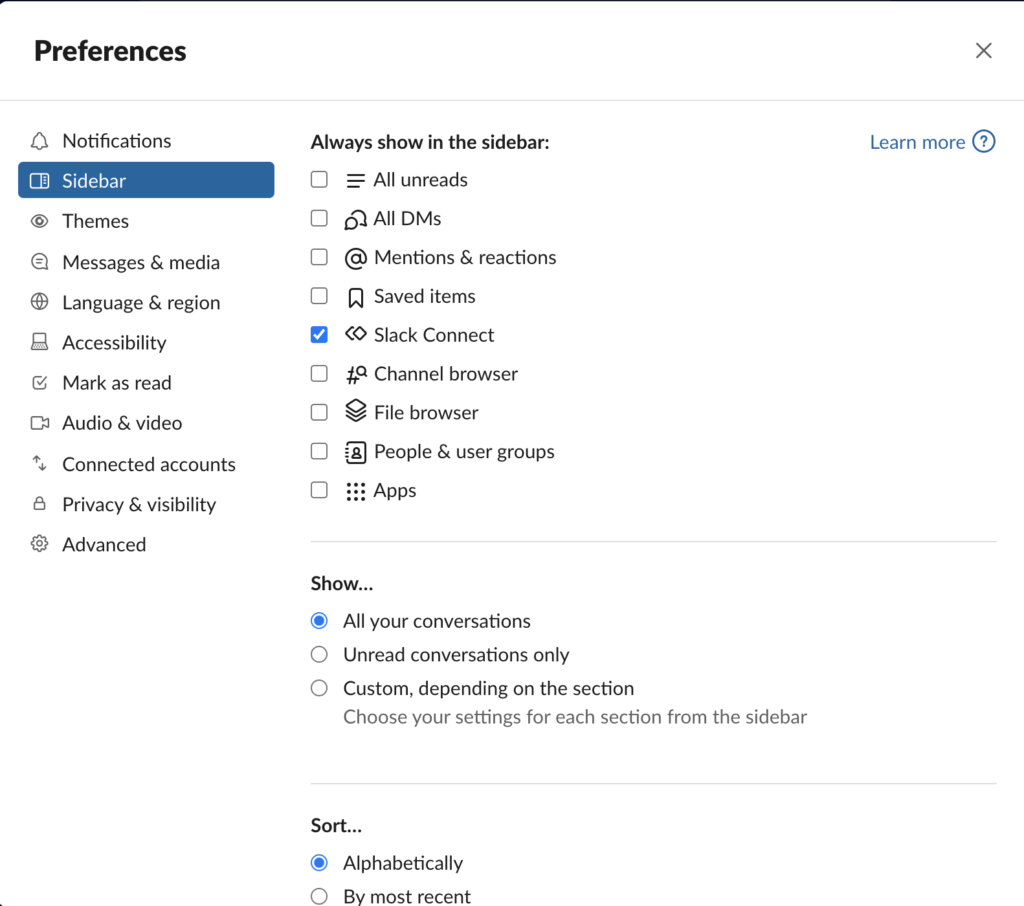
Don’t be surprised by how many things you can change to make your life easier! You can change the theme, customise the sidebar and how it shows stuff, notifications, etc.
Apps for Slack
Compatibility with external services is what makes Slack a strong communication tool. There are many apps you can download from [Slack App Directory] and the apps will definitely contribute to more effective communication.
Installation process
In order to download & connect external apps on Slack, you need to access the Slack App directory.
(1) Click on + icon next to [Apps] tab
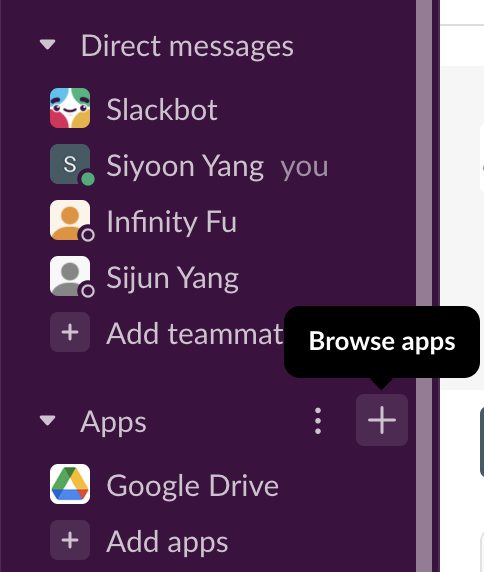
(2) Search for the tools/apps you want to download and click on ‘Add’
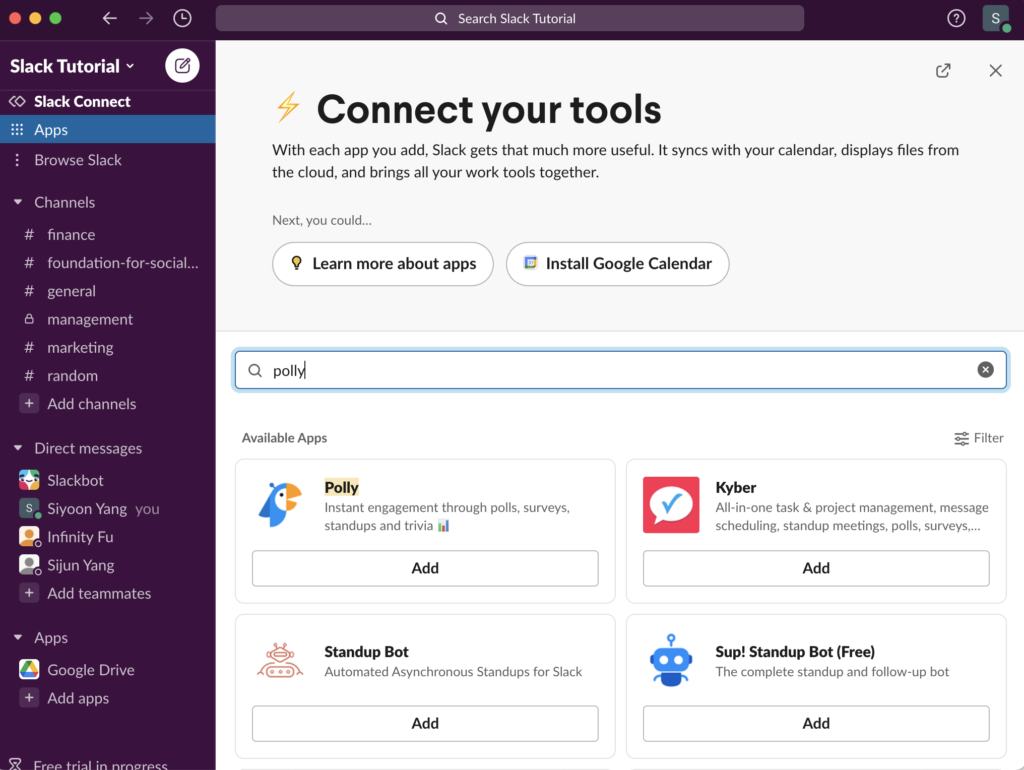
(3) You will be redirected to the Slack app directory on your browser. Click on ‘Add to Slack’
(4) Allow the app to access your Slack workspace
(5) Done! You will now see the app in your slack workspace and make use of it on Slack!
There are way too many apps that can be incredibly useful for your team to use, thus we can’t go through all of them with you. Instead, we will show you some examples of how they can help you!
Simple Poll
This is definitely an essential app for you to do simple polls and surveys on Slack!
You can create a poll or a survey within a minute, and it automatically sends them out to the channel you have chosen when creating the poll.
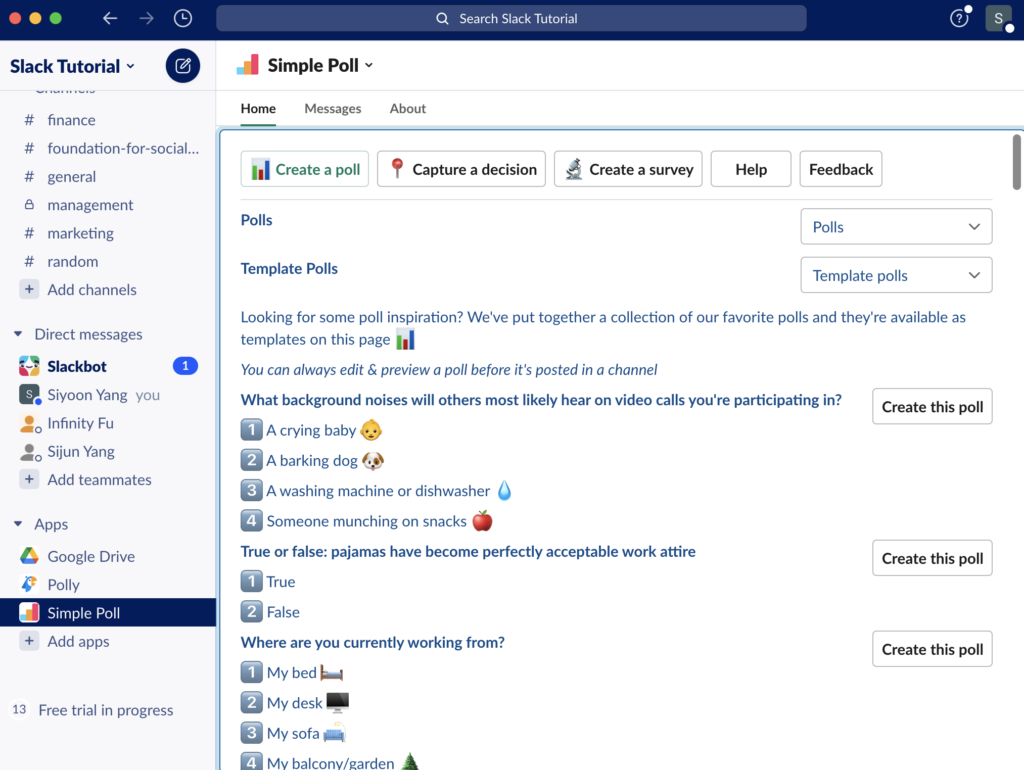
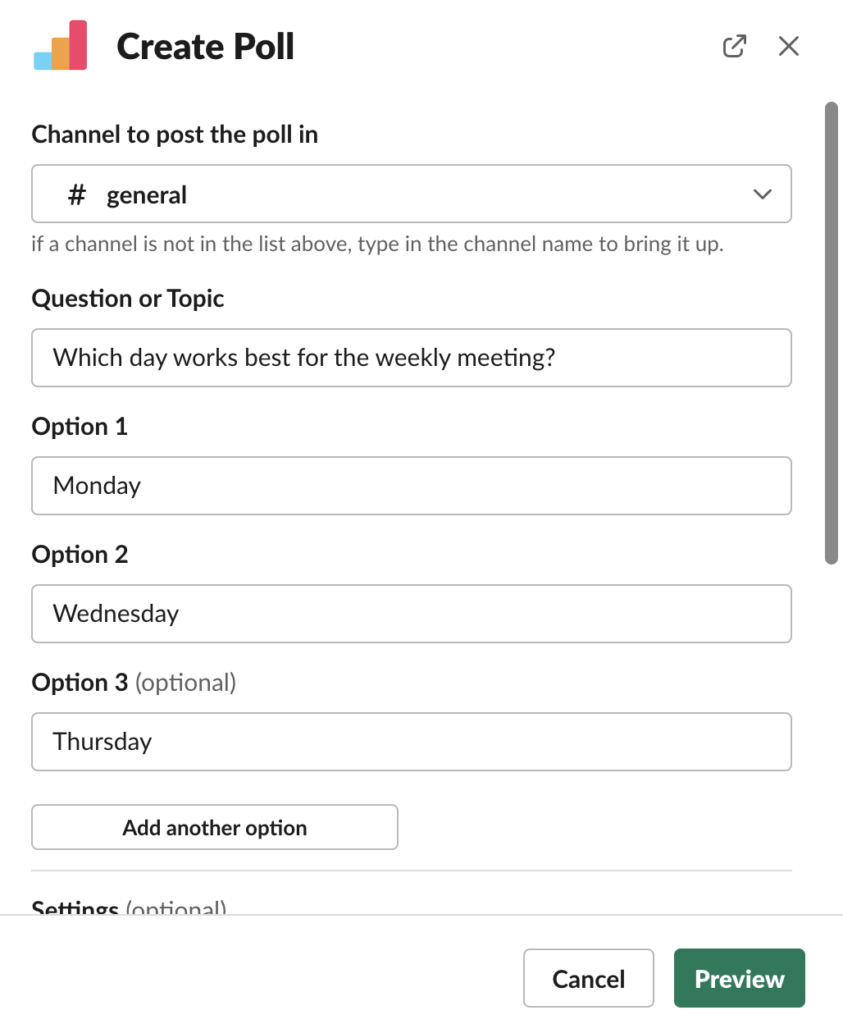
Once you send out a poll, you can click on ‘details’ in the message and set it as a recurring poll (in this case, the above poll would better be recurring if your weekly meeting day changes depending on availability)
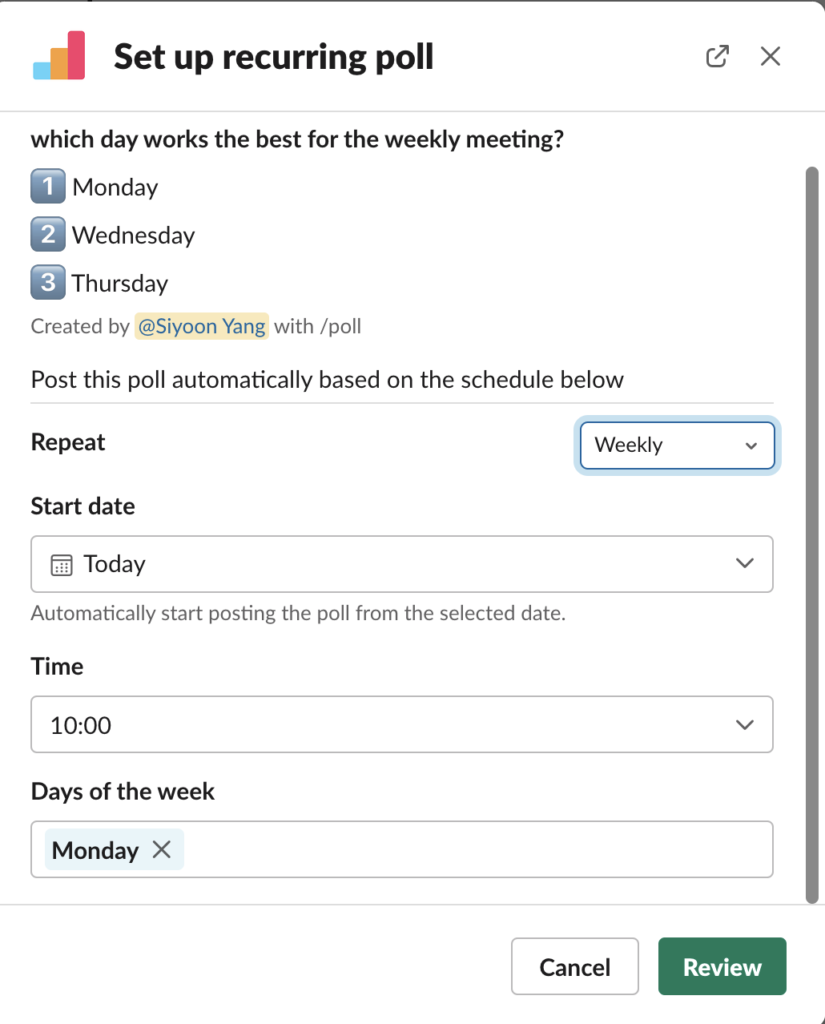
Google Drive
File sharing is already available on Slack, but you will have to duplicate the same files to share files in Google Drive. Obviously, if your team uses Google Workspace or Drive to put the team’s work together and on track, you need a better connection between Google Drive and Slack.
(1) If you download the Google Drive app on Slack, you will see “Add from Google Drive” option in the chatbox → Click on it → Select file(s) from the connected Google Drive account → Send the Message
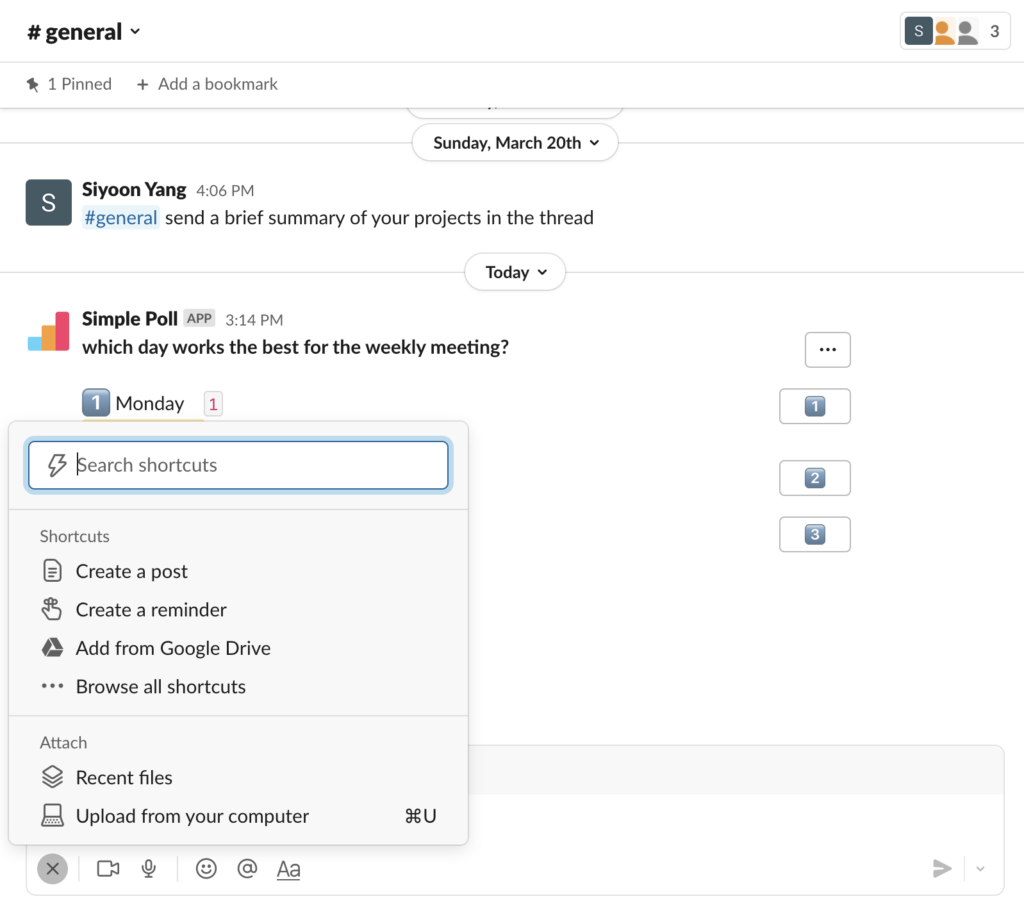
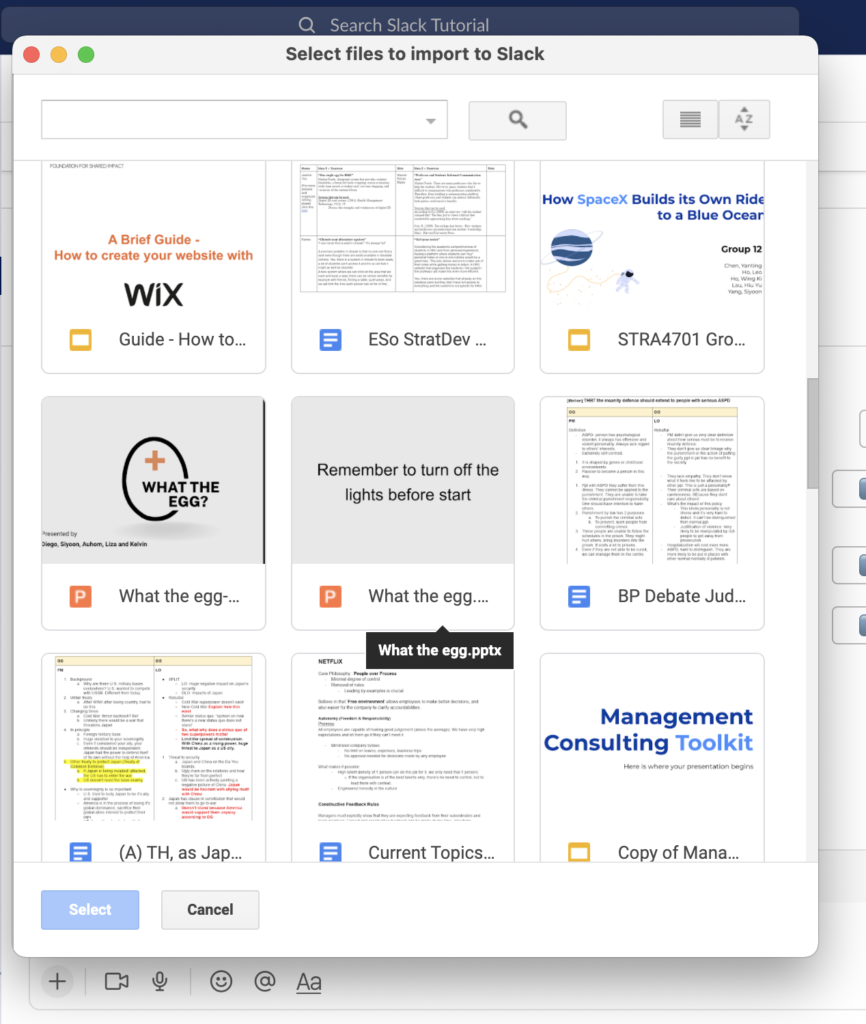
(2) The selected file(s) is now shared in the channel → If other users click on it, they will be directed to the editable Google Drive file in their internet browsers.
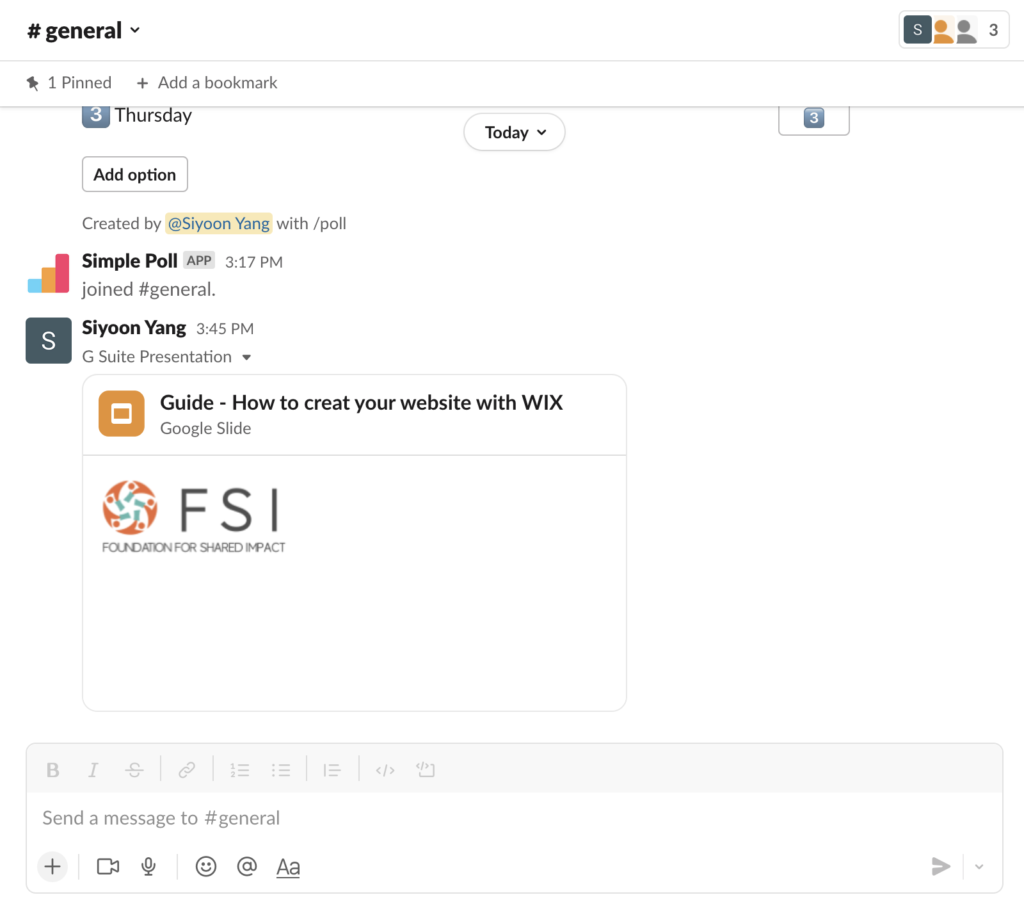
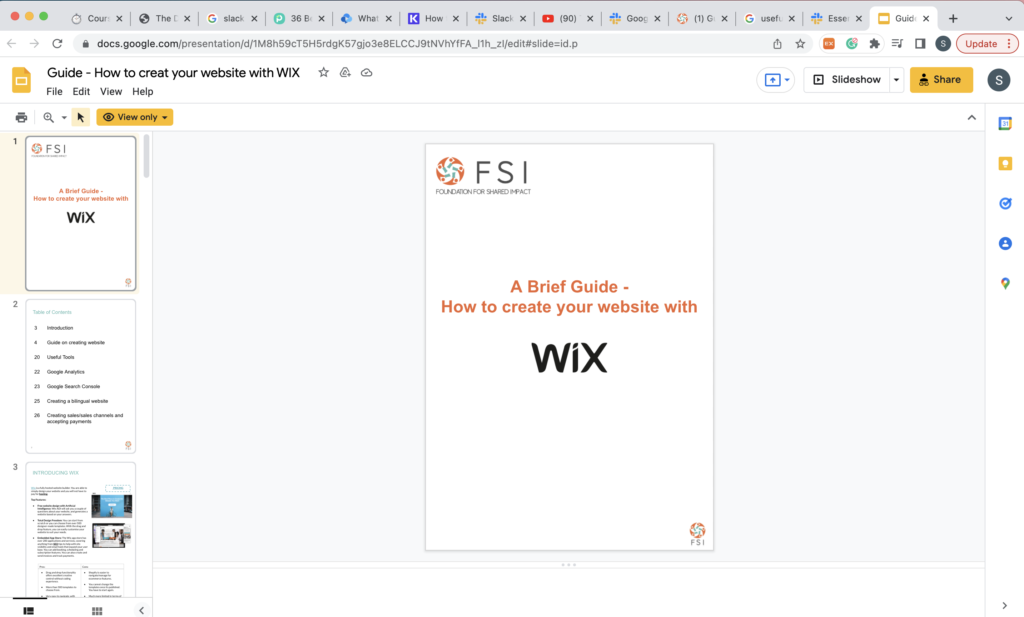
(3) You can also create a new Google Drive file on Slack
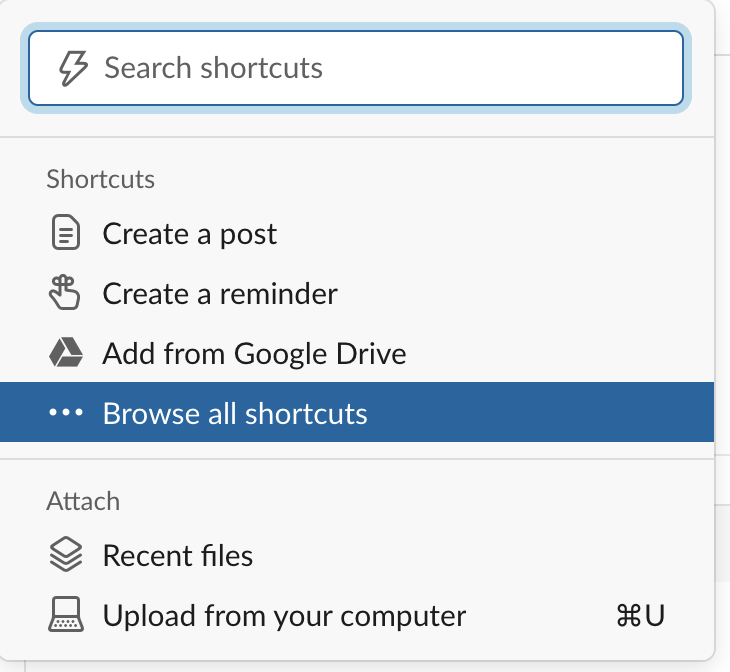
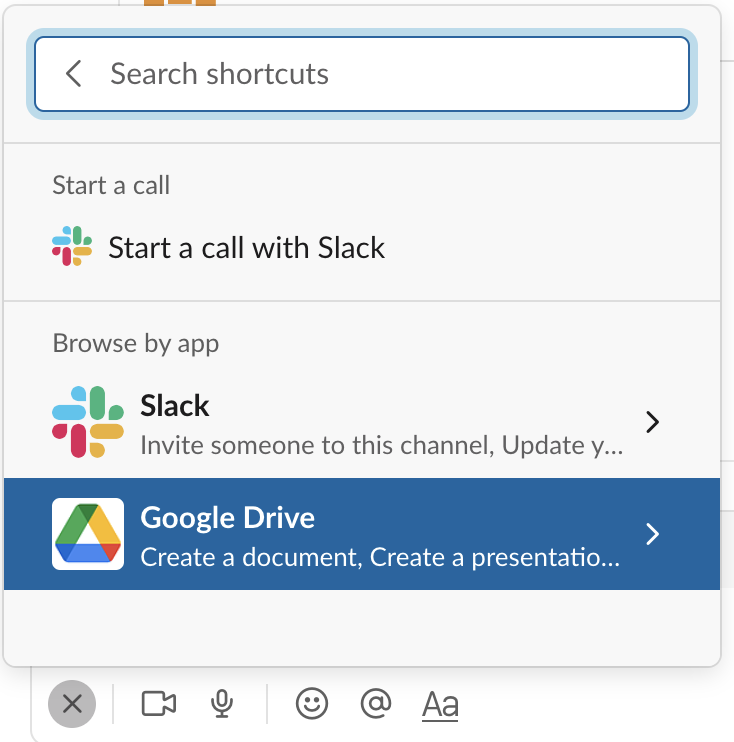
(4) Fill in the blanks (or not, it’s optional) then click ‘Create’!
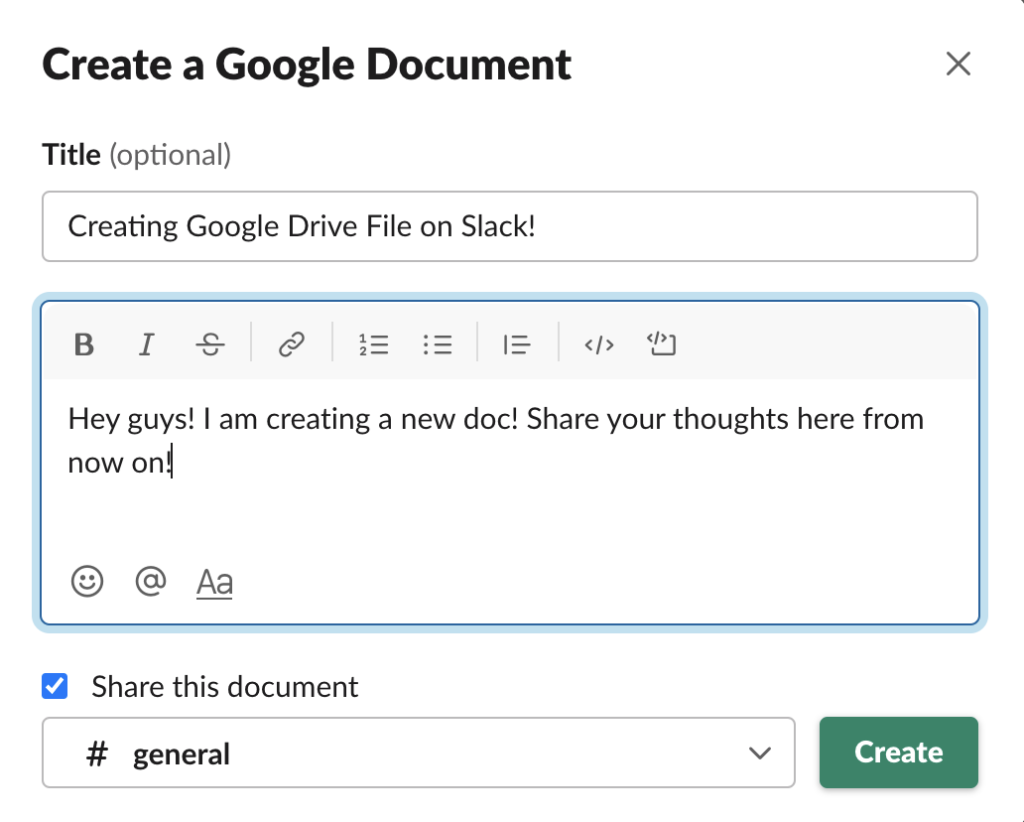
Google Calendar
If you and the team members use Google Calendar to manage their schedules, adding the Google Calendar app on Slack would be helpful! Once added, you will be able to check/manage your schedules on Slack too.
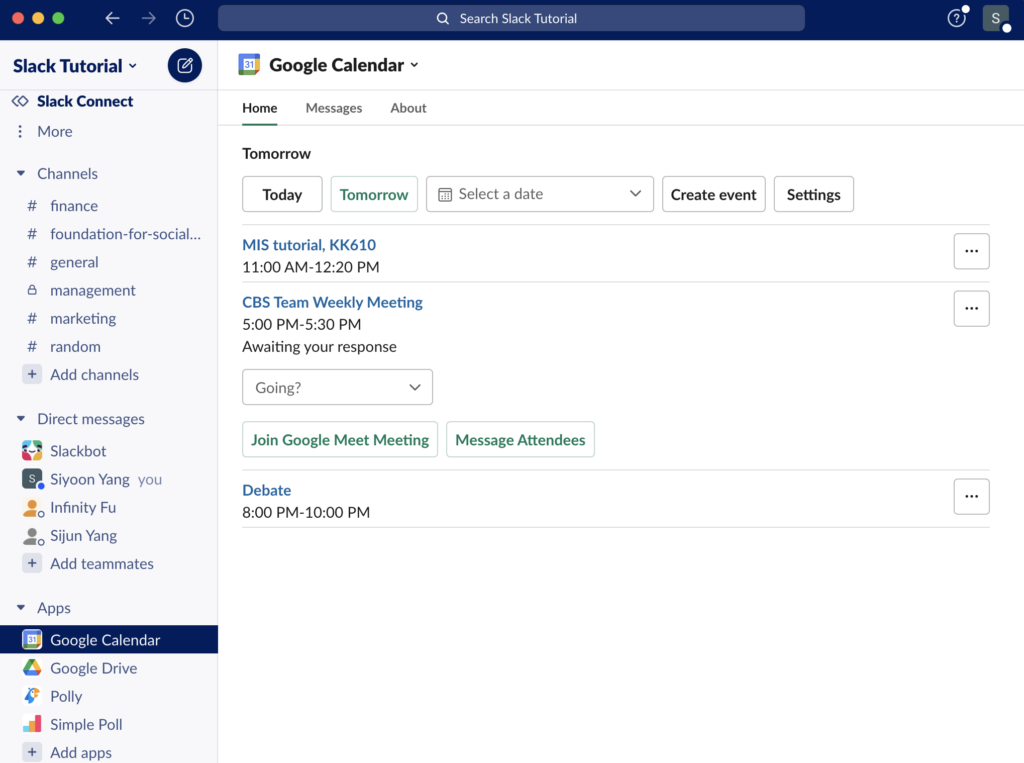
Slack entails a great level of compatibility. There are thousands of apps you can connect with, and it highly depends on your team’s choice of external workspace, communication style, work environment, etc. Click Here to see the list of apps on Slack listed by popularity!
Free Plan vs Paid Plans
Free Plan
You can enjoy all the features above without paying, but there are several limitations:
- Only 10,000 messages can be displayed
- The number of third-party apps you can integrate with your Slack Workspace limited to 10
- 5GB of storage in Total
- One-on-one voice and video call
- Standard support
Slack Pro
This is where you start paying (US$6.67/person/month). From this tier, you can custom the retention policies for files and messages shared on Slack: it means that you can set the period after the files and messages will be permanently deleted or keep all shared files for the lifetime of your workspace.
- Unlimited message/file archive
- Unlimited third-party apps integrations
- 10GB of storage per member
- Voice or video calls up to 15 participants + Screensharing
- Slack Connect (ability to create and share a channel with members outside of your own organisation)
- Priority support
- Google Authentication
Additional Readings:
- Slack Pricing plan – https://slack.com/help/articles/115003205446-Slack-plans-and-features
- Slack Tutorials and Resources – https://slack.com/help/categories/360000049063